To create a complex interactive Flash movie, you need a way for Flash to keep track of information and user activity: buttons that have been pressed, a user’s name, a score, or what sections a user has visited. ActionScript uses variables to store pieces of information that you can retrieve and use again. You can declare a variable in a script on any Timeline and use it in any other Timeline in the same movie. You must write a target path to a variable in order to use the variable in a script, just as you must write a target path to use a movie clip in a script.
In the puzzle.fla file, ActionScript uses the dialog variable to keep track of whether or not a dialog box is visible. When a dialog box appears, the dialog variable is set to true; when a user clicks a button on a dialog box, the dialog variable is set to false. This variable doesn’t affect the visibility of the dialog boxes themselves, it is simply a container that holds information that you can use in scripts throughout the movie. In the puzzle.fla file, if dialog is set to true, a user cannot move a puzzle piece.
Declare a variable and assign it a value
When you need a variable, you must name it, or declare it. You must also assign it a value. You can either do both things at once, or you may declare a variable in one statement and then assign it a value in a later statement.
ActionScript uses three types of variables: local variables, global variables, and Timeline variables. You can use the var action inside a block of code (designated by curly brackets {}) to create a local variable, which disappears when the code block finishes running. You can use the set variable action to create a Timeline variable attached to the Timeline of a movie clip, which can be used in any script in the document. For more information about variables, see “Understanding the ActionScript Language” under Help > Using Flash.
The puzzle.fla file uses the var action and the set variable action depending on the situation. When a variable is only needed within a block of code, the var action is used. The dialog variable is set and assigned using the set variable action.
Now you’ll declare and assign a value to the dialog variable:
1 Select File > Open and choose the version of mypuzzle.fla that you last saved.
Note: You can also browse to your Flash MX application folder and open Tutorials/ActionScript/Finished/ puzzle2.fla. If you do use the puzzle2.fla file, save the file with a new name in your My_Puzzle folder to maintain an unadulterated version of the original file.
2 Select Frame 1 of the Actions layer. If the Actions panel isn’t open, choose Window > Actions.
3 In the Script pane of the Actions panel, select line 11, which is the last line of code in the Initialize section. In the Actions toolbox, choose Actions > Variables and double-click the set variable action.
4 Type dialog in the Variable text box.
5 Type true in the Value text box. Select Expression, to the right of the Value text box.
By selecting Expression, you are telling Flash that true is not a literal string of characters.
In the movie’s initial state, a dialog box is visible on the Stage. Therefore, the dialog variable must be set to true at the start of the movie—otherwise, a user can move the puzzle pieces before they are scrambled.
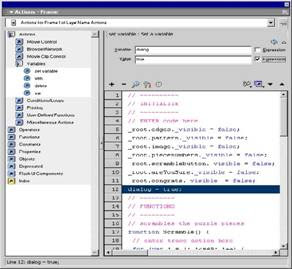
6 Choose File > Save As and enter a new filename. Use a consecutive naming scheme so you can revert to earlier versions of the file, if necessary.
In the puzzle.fla file, ActionScript uses the dialog variable to keep track of whether or not a dialog box is visible. When a dialog box appears, the dialog variable is set to true; when a user clicks a button on a dialog box, the dialog variable is set to false. This variable doesn’t affect the visibility of the dialog boxes themselves, it is simply a container that holds information that you can use in scripts throughout the movie. In the puzzle.fla file, if dialog is set to true, a user cannot move a puzzle piece.
Declare a variable and assign it a value
When you need a variable, you must name it, or declare it. You must also assign it a value. You can either do both things at once, or you may declare a variable in one statement and then assign it a value in a later statement.
ActionScript uses three types of variables: local variables, global variables, and Timeline variables. You can use the var action inside a block of code (designated by curly brackets {}) to create a local variable, which disappears when the code block finishes running. You can use the set variable action to create a Timeline variable attached to the Timeline of a movie clip, which can be used in any script in the document. For more information about variables, see “Understanding the ActionScript Language” under Help > Using Flash.
The puzzle.fla file uses the var action and the set variable action depending on the situation. When a variable is only needed within a block of code, the var action is used. The dialog variable is set and assigned using the set variable action.
Now you’ll declare and assign a value to the dialog variable:
1 Select File > Open and choose the version of mypuzzle.fla that you last saved.
Note: You can also browse to your Flash MX application folder and open Tutorials/ActionScript/Finished/ puzzle2.fla. If you do use the puzzle2.fla file, save the file with a new name in your My_Puzzle folder to maintain an unadulterated version of the original file.
2 Select Frame 1 of the Actions layer. If the Actions panel isn’t open, choose Window > Actions.
3 In the Script pane of the Actions panel, select line 11, which is the last line of code in the Initialize section. In the Actions toolbox, choose Actions > Variables and double-click the set variable action.
4 Type dialog in the Variable text box.
5 Type true in the Value text box. Select Expression, to the right of the Value text box.
By selecting Expression, you are telling Flash that true is not a literal string of characters.
In the movie’s initial state, a dialog box is visible on the Stage. Therefore, the dialog variable must be set to true at the start of the movie—otherwise, a user can move the puzzle pieces before they are scrambled.
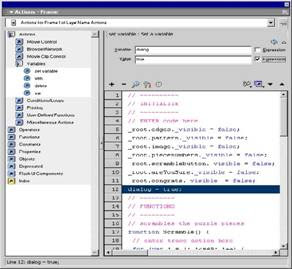
6 Choose File > Save As and enter a new filename. Use a consecutive naming scheme so you can revert to earlier versions of the file, if necessary.
.
.
==============================================
.
Contents
Trademarks
CHAPTER 1 - Introduction to Flash MX Tutorial
CHAPTER 1 - What you should know
CHAPTER 1 - View the completed movie
CHAPTER 1 - Analyze the stiletto.fla file
CHAPTER 1 - Define properties for a new document and create a ...
CHAPTER 1 - Create and mask vector art
CHAPTER 1 - Tween bitmap effects within a movie cl...
CHAPTER 1 - Load dynamic text at runtime
CHAPTER 1 - Add animation and navigation to button...
CHAPTER 1 - Add streaming and event sounds
CHAPTER 1 - Organize your Library panel
CHAPTER 1 - Test download performance and publish ...
CHAPTER 1 - The next steps
.
CHAPTER 2 - Introduction to ActionScript Tutorial
CHAPTER 2 - View a completed movie
CHAPTER 2 - Initialize the movie
CHAPTER 2 - Save and retrieve information
CHAPTER 2 - Display information in a dynamic text ...
CHAPTER 2 - Write an expression
CHAPTER 2 - Control the flow ofthe movie
CHAPTER 2 - Create commands and reuse code
CHAPTER 2 - Use a built-in object
CHAPTER 2 - Test the movie
CHAPTER 2 - The next steps
.
CHAPTER 3 - Introduction to Components Tutorial
CHAPTER 3 - Types of components
CHAPTER 3 - View the completed form
CHAPTER 3 - Create a form
CHAPTER 3 - The next steps
.
==============================================
.
==============================================
.
Contents
Trademarks
CHAPTER 1 - Introduction to Flash MX Tutorial
CHAPTER 1 - What you should know
CHAPTER 1 - View the completed movie
CHAPTER 1 - Analyze the stiletto.fla file
CHAPTER 1 - Define properties for a new document and create a ...
CHAPTER 1 - Create and mask vector art
CHAPTER 1 - Tween bitmap effects within a movie cl...
CHAPTER 1 - Load dynamic text at runtime
CHAPTER 1 - Add animation and navigation to button...
CHAPTER 1 - Add streaming and event sounds
CHAPTER 1 - Organize your Library panel
CHAPTER 1 - Test download performance and publish ...
CHAPTER 1 - The next steps
.
CHAPTER 2 - Introduction to ActionScript Tutorial
CHAPTER 2 - View a completed movie
CHAPTER 2 - Initialize the movie
CHAPTER 2 - Save and retrieve information
CHAPTER 2 - Display information in a dynamic text ...
CHAPTER 2 - Write an expression
CHAPTER 2 - Control the flow ofthe movie
CHAPTER 2 - Create commands and reuse code
CHAPTER 2 - Use a built-in object
CHAPTER 2 - Test the movie
CHAPTER 2 - The next steps
.
CHAPTER 3 - Introduction to Components Tutorial
CHAPTER 3 - Types of components
CHAPTER 3 - View the completed form
CHAPTER 3 - Create a form
CHAPTER 3 - The next steps
.
==============================================